티스토리 블로그 laggo(라꼬) 스킨 적용하는 방법
티스토리 계정을 만들고 첫 번째 하는 일은 스킨 선택이었다. 사용하던 북클럽 스킨을 라꼬스킨으로 변경하면서 업로드 과정과 적용까지 방법을 단계별로 정리해 본다.
업로드
1. 티스토리 기본(북클럽 등) 스킨은 적용 버튼 한 번 클릭에 바로 적용할 수 있다. 처음 시작은 북클럽스킨이었다. 이번에 선물로 받은 스킨으로 변경하면서 업로드 과정과 적용하기까지 한 단계씩 정리해 본다.
초보자라면 작업을 진행하기 전에 주의사항을 반드시 확인한다.
| [주의사항] 새로운 스킨을 적용 시 기존에 직접 삽입했던 html 코드, 자바스크립트 코드, CSS와 업로드한 파일은 모두 초기화 됩니다. 꼭 미리 백업하시고 스킨 적용 후에 다시 삽입하세요. |
- 티스토리 로그인 화면에서 T 클릭 하기
- 계정관리 화면에서 해당 블로그 설정 클릭하기
- 블로그 관리 홈 중 5번째 꾸미기-스킨 변경 클릭 하기
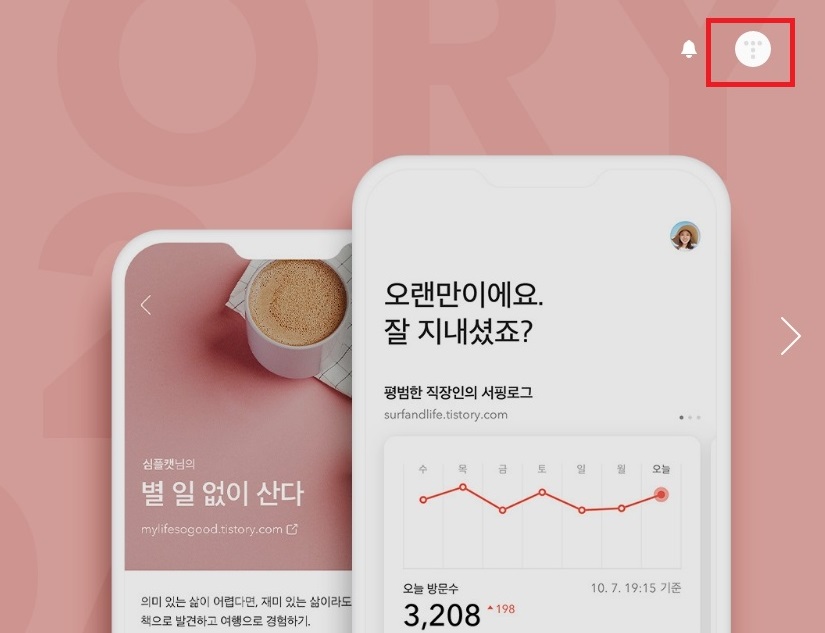
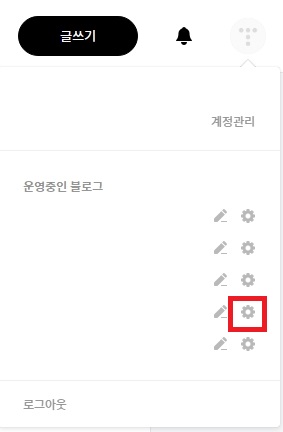
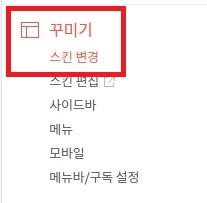
2. 스킨 등록 클릭
새로운 스킨을 등록하기 위해 '스킨 등록' 클릭
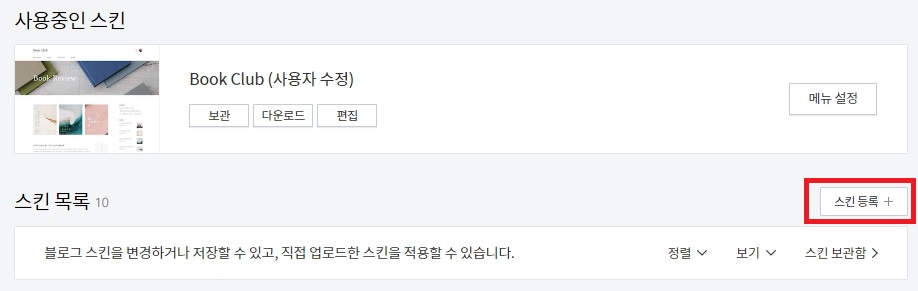
3. 추가 버튼 클릭

4. images 폴더를 제외한 모든 파일 선택 후 '열기' 클릭
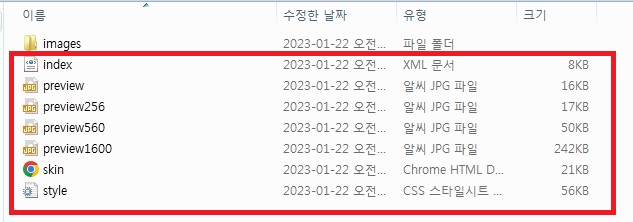
5. 파일 목록에 앞 단계에서 선택 후 추가한 파일이 보이면 다시 한번 '추가' 버튼 클릭
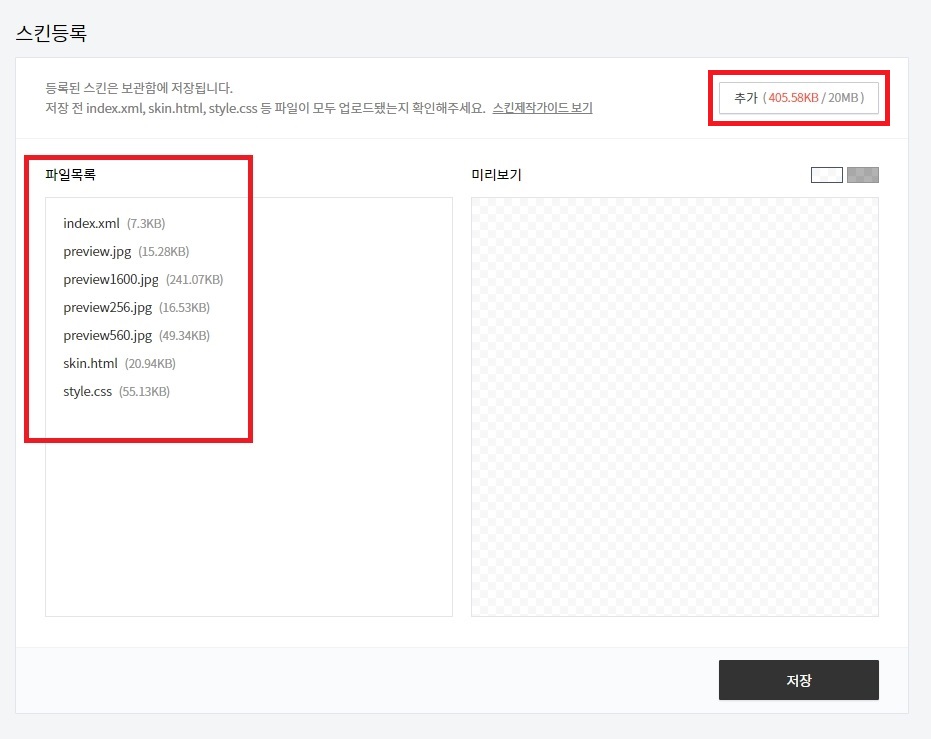
6. 앞에서 남겨 놓은 image 폴더 안으로 이동해서 모든 파일 선택 후 '열기' 클릭

7. 5번과 6번 단계에서 추가한 모든 파일이 정상적으로 업로드되었는지 확인 후 '저장' 클릭
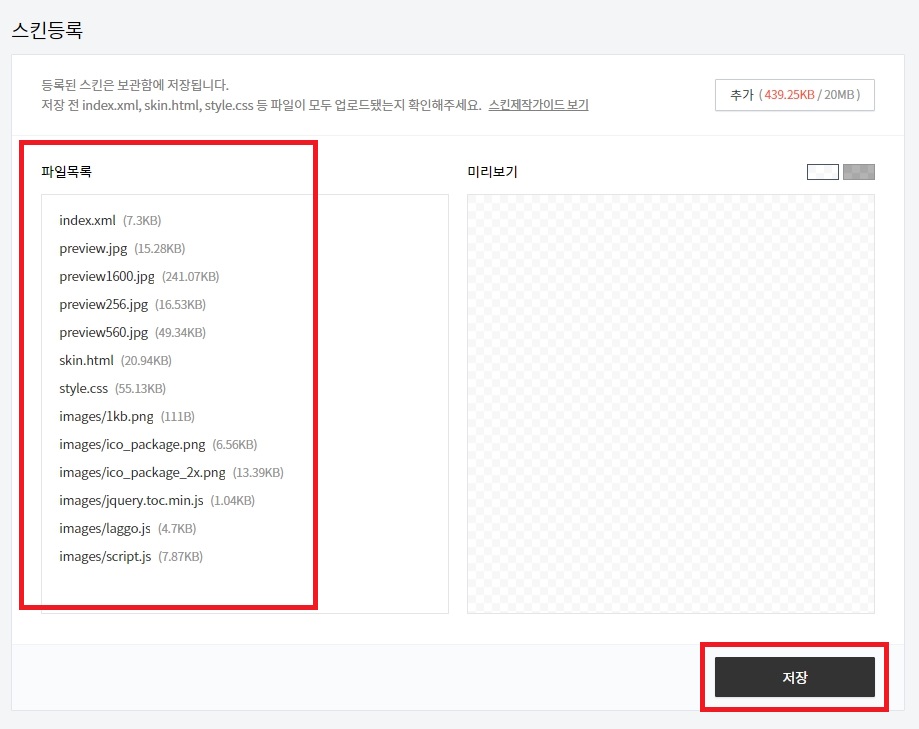
8. 스킨명에 이름을 입력하고 '확인' 클릭
선물 받은 스킨 이름 laggo(라꼬)를 입력한다.
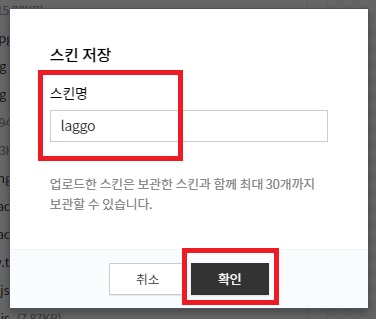
9. 저장이 완료되었다.
스킨 목록에서 '스킨 보관함'을 클릭하면 8번에서 설정한 이름으로 저장되어 있다.
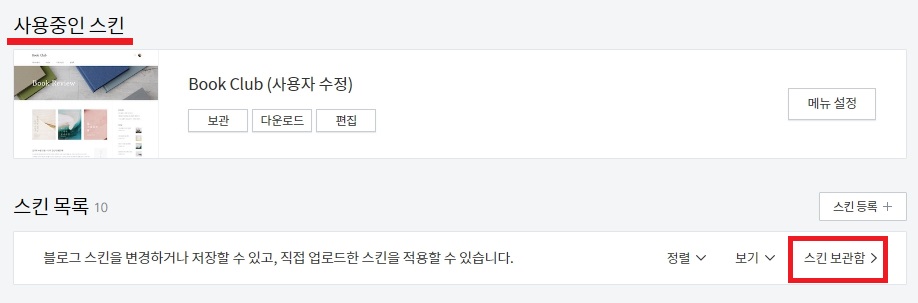
10. 스킨보관함 클릭 후 방금 전에 저장해 놓은 스킨 확인 할 수 있다. 여기까지 스킨변경 시 업로드 과정이다.
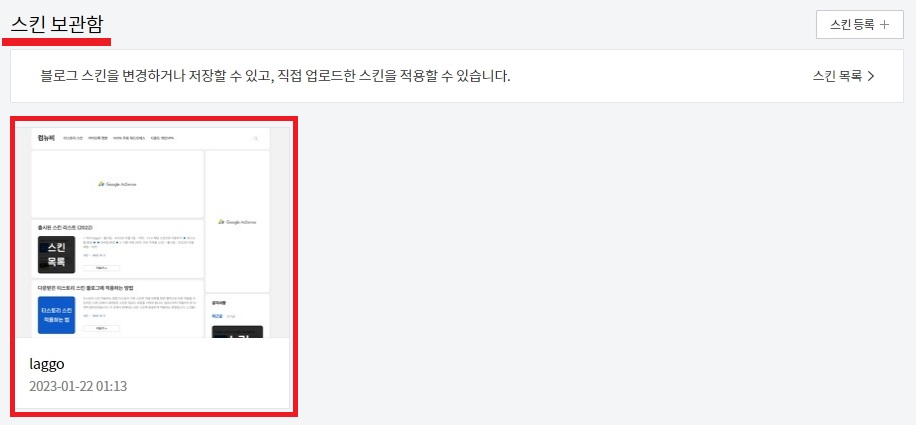
스킨 적용
1. 추가한 스킨 위에 마우스를 올리면 적용/다운로드/삭제 버튼이 표시된다.
앞에서 업로드 한 laggo 스킨으로 적용하기 위해 '적용' 클릭
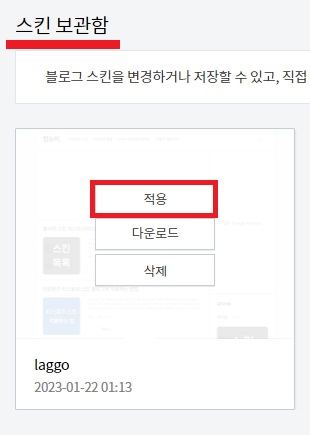
2. 적용 버튼 클릭하면 아래와 같이
'스킨을 변경하면 홈 커버, 사이드바 설정이 초기화될 수 있습니다. 적용하시겠습니까?' 묻는다.
스킨 변경이 처음이라면 시작하기 전에 보았던 '주의사항'을 확인하고 '확인' 클릭
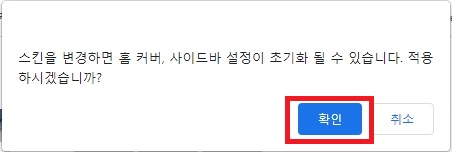
3. 확인 클릭 후 사용 중인 스킨에 지금 업로드한 스킨으로 변경되었다.
이제 빡포만이 기다리고 있다.

마치며
티스토리 블로그를 시작하면 처음엔 누구나 선택하는 스킨이 북클럽 스킨이다. 이번에 선물로 받은 laggo 라꼬 스킨(유료 스킨)으로 업로드하고 적용하는 과정을 정리해 보았다. 이 스킨을 사용하고 싶은 분이 계시다면 댓글 남겨 주시면 안내해 드릴 수 있다.
댓글